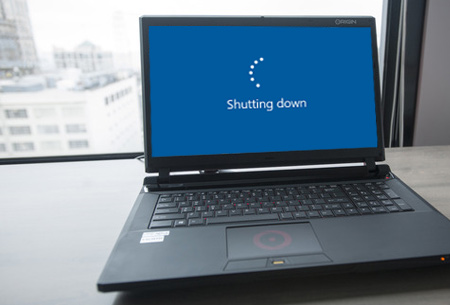Actually, PC lagging issue always happens unexpectedly on Windows 10/8/7 when playing games, watching videos, launching programs, etc. More seriously, the computer keeps freezing. How annoying it can be! Even, some users have reported to us new computer lagging and freezing or good computer lagging issue.
In a nutshell, PC or laptop lagging can manifest itself in different ways, including:
- Programs open slowly.
- Saving documents or converting files cost much time
- Windows opens very slowly
- Graphics flicker, stutter and frame rates drop
- The operating system takes a long time to load or shut down
- Games or applications stutter, flicker and delay
- Download/upload speed of internet connection decreases
- File writing errors pop up
- Windows error messages appear
- Printers or other peripherals connected to your computer refuse to function properly
1. CPU with Poor Performance
An old, overheated or not fast enough CPU can cause high CPU usage, which can result in lag or even lag spikes on your computer. To put it simply, the better the performance CPU has, the faster your PC runs.
To ensure that your computer CPU is running on full power, you need to make a CPU stress test (available for free for Intel CPUs) and monitor your AMD CPU via the System Monitor from AMD to see if your Processor is working as supposed. If it has poor performance, try to replace the old one.
2. Corrupted or Insufficient RAM
Corrupted or not sufficient RAM may have an influence on computer performance, let your computer restart randomly, cause a blue screen, etc. Besides, if RAM is broken or corrupted, the system memory cannot handle processes and services as needed. As a result, your computer is lagging.
In this case, try to replace the corrupted RAM or add more memory for your computer so as to get rid of lag on PC in Windows 10/8/7.
3. Old Graphics Card
If your computer lags when playing games, one of the main factors is the graphics card issue. For gaming experience, the graphics card is the most crucial part because both 3D graphics rendering and calculating in-game physics are done on the graphics card.
Playing games on computers with the low-level graphics card, your computer is very likely to lag. How to fix lag on PC games in Windows 10/8/7? If the current one is old, upgrade it now!
4. Windows Is Running on HDD
The speed of your hard drive determines loading times. If you are playing games on computers which are still using the traditional mechanical hard disk, your computer would lag especially even freeze when you are playing games fairly demanding for speed.
For this reason, we suggest upgrading HDD to SSD since Windows running on HDD is always slower than it running on SSD. If you configure SSD properly, it would dramatically speed up your gaming speed to solve computer lagging and freezing issue.
Upgrade HDD to SSD without Reinstalling OS
But how to do the upgrade? You can ask technicians for help, but it may cost extra money. Instead, you can upgrade HDD to SSD or migrate Windows 10/8/7 to SSD with professional hard drive cloning software. MiniTool Partition Wizard Free Edition can help you easily finish disk upgrade and system migration.
Its Migrate OS to HD/SSD feature can help you to move OS only to another disk or transfer the entire system disk. Besides, the Copy Disk is designed to clone the entire system disk or data disk to another hard drive.
To upgrade disk to SSD for fast speed to solve computer lagging Windows 10/8/7 issue, both of them can be used. Now, free download MiniTool Partition Wizard to have a try.
5. Hard Drive Is Damaged
If there is something wrong with your hard drive (especially the system disk), your computer may run very slowly even freeze and fail to start. How to get rid of lag on PC in Windows 10/8/7?
In this case, you can check your hard drive to see if computer lagging and freezing issue is caused by the logical or bad damage of the disk and then fix the errors or shield bad blocks.
To do this, open Command Prompt and use chkdsk.exe to check logical errors or physical damage. Just type the commands one by one: chkdsk x: /f or chkdsk x: /r (x means the drive letter you want to check).
In addition, the partition manager - MiniTool Partition Wizard can also help you to check & fix file system errors and test the disk bad sectors. Note that this tool can't fix the bad blocks if it finds them but only check and you can use chkdsk /r to shield them.
6. Operating System Isn't Maintained or Upgraded
If your operating system is not periodically maintained, properly configured or upgraded, there may be a number of programs and tools installed. As a result, your computer is lagging all of a sudden even if the computer is new or good.
How to stop lag on PC or how to fix a slow computer in Windows 10/8/7? Follow the methods below.
Way 1: Uninstall Unused Programs
When you purchase a new computer, it is likely that there are a load of programs pre-installed onto it. Over time, old PCs can simply accumulate these. However, most of those applications are not used ever, and even some can run in the background but you don't notice them.
Even if your computer has plenty of memory, running many programs at once can slow the PC down in the process and cause computer lagging.
Therefore, it is necessary to individually close these programs or open Task Manager to see what's currently running and end the processes from there.
Way 2: Clean Temporary Files
When using internet explorer, all the browsing history remains in the depths of your computer. In the same way, installing something or running the OS will generate some temporary files that are stored in the Windows Temp folder.
To free up space on the system to get rid of lag on PC, you can choose to delete those temporary files using Disk Cleanup.
7. Outdated Drivers
If the drivers are outdated, hardware or software issues often happen on Windows 10/8/7 computer. Most of the time, such issues will result in PC lagging problem. In most cases, you need to update drivers to reduce computer lag.
8. Internet Connection Issue
The internet becomes more and more important. However, weak signals, unstable lines, gateway or disconnection issues, low up and download speed always happen, which can cause a computer to be lagging.
This mainly happens when your OS is trying to update or send data to the data center and installed software is downloading or uploading data in the background.
In this case, you can use Windows Performance Monitor to learn some information about CPU, RAM and network issues. To do this, just type performance monitor in the Cortana search box of Windows 10 and click the result.
9. Your PC Is Infected with Virus
The computer may easily be infected with the virus even if you have installed an antivirus program in Windows 10/8/7. Today, virus and spyware or malware is a big cause of PC computer problems including computer lagging issue.
How to fix a slow computer or lagging PC? Right now, run the antivirus to full scan your computer and remove the virus. Then, check whether your computer is still lagging.
In addition, wrongly configured or low-quality firewalls may cause the computer to be lagging as well. If you suspect a security program to cause the lagging computer, try to temporarily turn off the firewall or virus/malware scanners and see if the lag is still present.
10. Insufficient or Malfunctioning Power Supply
In many cases, the insufficient or malfunctioning power supply may lead to your computer to be lagging. Ensure that there is enough power supplied for the CPU or graphics card. To fix the issue, you can contact the manufacturer and ask for help.













:max_bytes(150000):strip_icc():format(webp)/GettyImages-454939687-56cac7b03df78cfb37988474.jpg)